Ever since Adobe transitioned to a profit maximizing for itself plan of annual charges for Photoshop and its suite of products, this reviewer has been looking for alternatives to Adobe’s offerings. The reasons are simple: 1)the hefty price increases based on my 4-6 year upgrade cycle; 2)Adobe’s overweaning prescription of how files and resources are to be shared among its programs, 3)the update process which can seize control of my machines intrusively and 4)a cloud committment which sees nothing but Adobe much like its sharing of resources/files with other graphics software providers. In short, Adobe has sent this user scrambling for “substitute products” in the classic economic sense.
Heretofore, being a heavy user of Adobe Premiere, Dreamweaver and Photoshop, most of my attention has been devoted to these programs replacements. Actually, Premiere and Dreamweaver have been easy to swap out and I will describe those in separate posts in the near future. Photoshop, even the old Photoshop CS2 I use, has been more difficult to switch out from. However, I have been featuring a number of free and low cost photo editors in the past year including Art Weaver, Corel Paintshop Pro, and Photoscape.
What is interesting is that of late, Photoscape has been winning bigger chunks of my photo editing time. Given that I have described Photoscape as the Swiss Army Knife of Photo editing; this should not be a surprise. Already I have posts about the GIF Animation done with Photoscape and its use in combining 2-4 images in a grid or collage. Given the resurgent popularity of GIF Animations and collages these capabilities get used even more often. So a closer look at this Swiss Army Knife is in order.
Basic Photoscape Editing
Here is what the basic photo editor looks like in Photoscape:
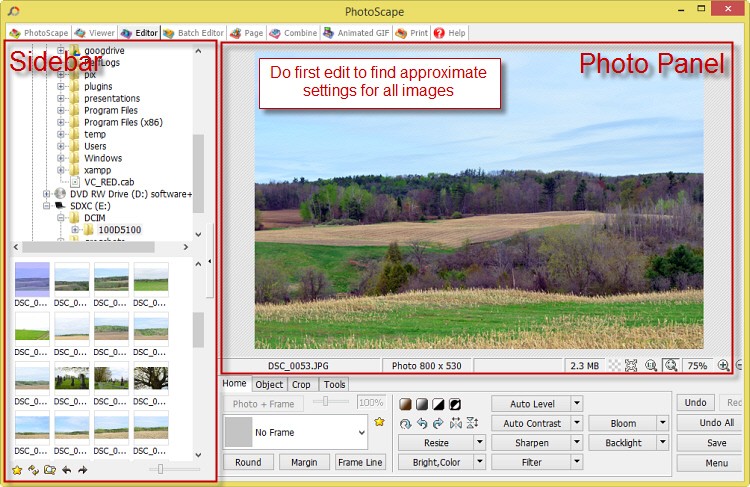
First the tabs across the top of the program determine which editor you are using from Viewer to Help. We have chosen the Editor which is divided into 3 regions. First, the sidebar shows your PC’s directory tree [Photoscape only runs in Windows] and below that a grid of thumbnails of all the photos that are contained in the current directory.
One can increase or decrease the size of the thumbnails by using the slider at the bottom right of the sidebar. One can collapse the sidebar by clicking on the control midway up the right side of the sidebar. One can increase/decrease the width of the sidebar by dragging on the edge of the sidebar with your mouse. Finally, to edit a specific photo, click on its thumbnail and it will promptly appear in the photo panel.
Now below the photo pael are Photoscape basic photo editing commads. Photoscape’s editor has cropping, color correction, blur+sharpening , plus brightness and levels tools. These tools are not as sophisticated as those available in Art Weaver, Corel Paintshop Pro or Adobe Photoshop. Likewise the tools for red eye correction, mole/blemish removal, and cloning are adequate but no match for top of the line tools. Finally, Photoscape has no support for either masking or layers.
Yet despite these shortcomings, for quick edits I find Photoscape to be fast and robust. Lately I have taken to doing basic image wide edits for dozes images in Photoscape’s Batch editor. But first I do two or three photo edits in the basic editor to get a feel for the common required edits. Based on these common edits, I then set the batch edits for a group of photos taken on the same day and conditions. Here is where Photoscape’s handy batch editor comes into play.
Batch Editor
The Photoscape batch editor is another Swiss Army Knife sharp feature. It really saves time when one needs to edit a dozen or more images – all with nearly the same corrections. As noted above, one edits several shots to get an idea of the type of corrections required. This works pretty well because you trying to get close – not precisely on in this first level edits.
Here is how the batch editor works:
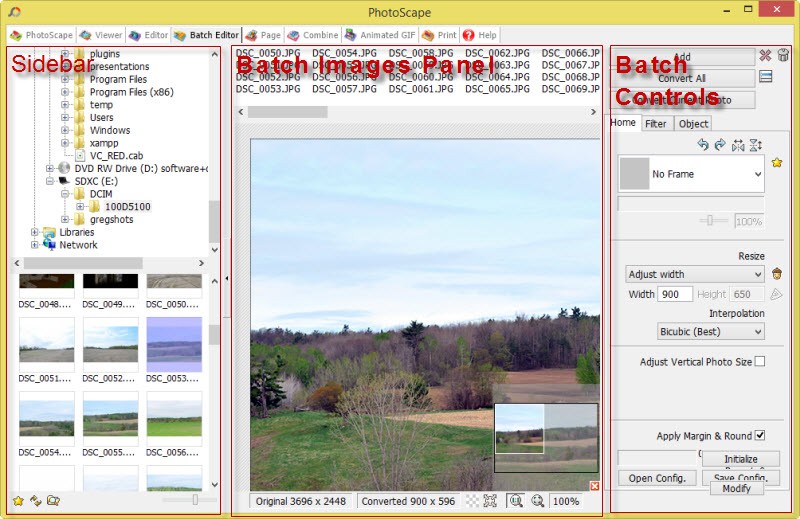
Just as in the basic editor, the sidebar on the left displays the directories and thumbnails of all images contained in the current directory being pointed to. One can collect images from several different directories to be batch processed together.
The image panel in the center displays the current highlighted thumbnail while the right side bar contains all the batch controls. This is important because as you choose the batch edit options, Photoscape shows the cumulative effect of those choices on the current image chosen from the thumbnails.
As you can see in the right batch control sidebar, note this is tabbed so there are three sets of controls available for batch editing – Home, Filter and Object. Home provides for resizing and adding a frame [and there dozens to choose from the pulldown option]. In addition, it is easy to add a color border with or without rounded corners.
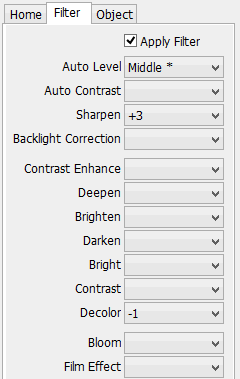
During using the single file editor, one tracks the most frequently applied edits ad assign those to the batch edit process.
For example, I have checked the Apply Filter [if this is not checked, then no filter at all will be applied regardless of how many filters you have chosen to apply].
In this case the Autolevels, Sharpen, Decolor filters all will be applied to every image in the batch. This will save considerable time as these first batch edits often are so close that additional editing work is minimized.
Some of the other filters that are used frequently are Contrast with Backlight Correction which work like Photoshop’s Exposure & Shadow/Highlight commands. A choice of Deepen or Darken which, like Brighten & Bright, are geared towards exposure corrections. The best way to test which works best for you is to turn on the filter in the Batch editor and see how a image is changed. There are subtle differences – so these tools allow you to refine your images more precisely.
What is particularly helpful in the Photoscape batch editor is the precise control of where the edited images are sent:
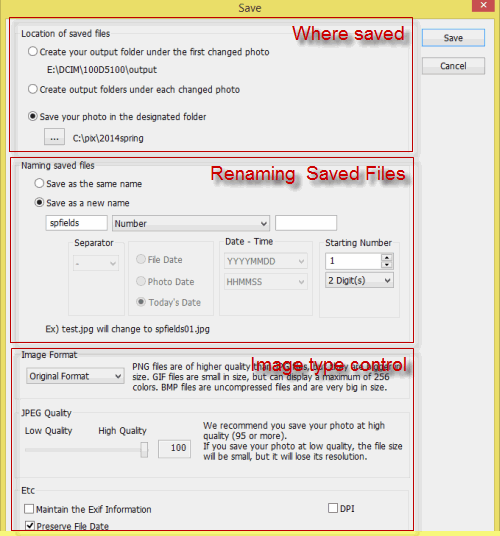
Second, you can keep the existing name or rename the image files. In creating a new saved name, users can add numbers, date, time, prefix suffix plus use the original file name in any combination that produces a unique name for each image.
Finally, one can change the file type that the images will all be converted to. Users can set the quality level for the resulting converted images.
In sum, the batch editor can really save time. However, its goal is like in horseshoes, to get close or right on corrections. In some cases that is not possible. For example, there are filters in Corel Paintshop Pro or Adobe Photoshop like Curves, Levels, Exposure, or Color Balance which offer more control then in Photoscape. So if you need more precise settings of these controls or you need to mask specific areas of the image for corrections, then you will likely want to defer using the Photoscape equivalents or just not use the batch edit at all. But as a Web Developer I do tens of thousands of photo edits every year, and Photoscape is a trusted and valuable aid in doing those edits much more quickly. Only Adobe Lightroom comes as close.
Other Photoscape Features
ThePhotoFinishes has already done favorable reviews on the Photo Combination and Photo Animation features of Photoscape. And a separate follow on review will be done of the Photoscape’s print features. However, Photoscape is truly a Swiss Army Knife – so here are some additional “blades” for users.
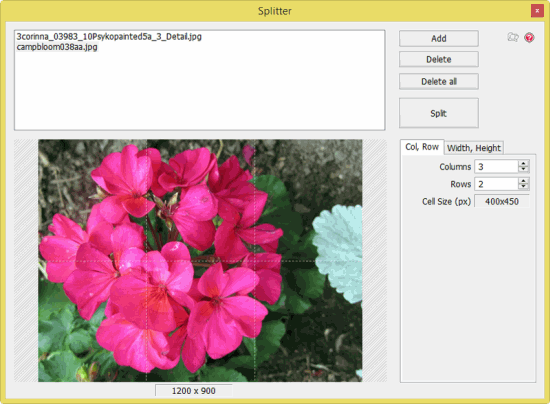
This is true for images less than 600K but the trend in web design to supersized images and backgrounds like those used on this site have image sizes of 1-2MB which do profit from split images.
The Photoscape splitter only does grid splits but allows the user to specify rows and columns for splitting or the size of the basic grid element in height and width. More than adequate for Web optimizing work. And it is a real boon for supersize image users.
The Photoscape Viewer is a not as featureful as Adobe Bridge or Corel Paintshop Pro’s viewer but that is to the advantage of Photoscape’s viewer. this is because the “pro viewers” are so heavily laden with features they are a)slow in runtime performance and b)have huge learning curves for an app that should be simple and easy to use.
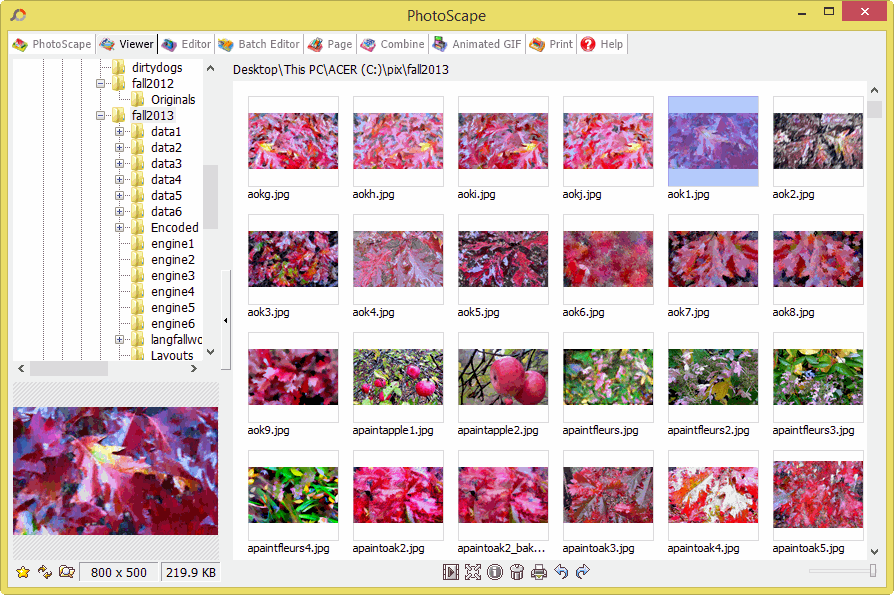
Photoscape has taken the file rename feature of the batch editor and added it as standalone utility:
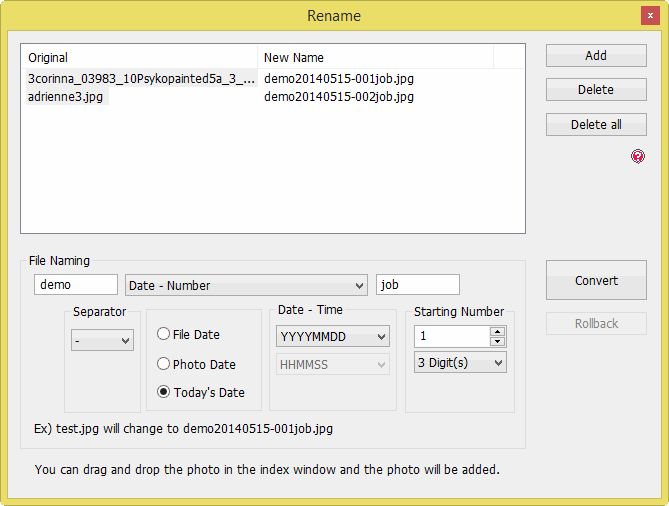
Thank you very much.
That is not all. Photoscape has a Camera Raw converter, a Screen Capture utility, and a Color Picker. Both the Color Picker and Screen Capture utilities are handy and very capable though they lack Hotkeys to trigger their operation. However, the Raw Converter is too simple and does not allow the precision raw to PNG/JPG/TIFF conversions with levels, white balance and exposure control possible with Adobe and Corel programs.
Summary
If you need fast and useful bitmap image manipulations, better printing and photo editing on a PC plus a range of utilities that would cost well over $150, Photoscape is the one stop, free shop place to go. It is so useful I have donated $40 this year and plan to repeat that every two years as long as I continue to use Photoscape.
